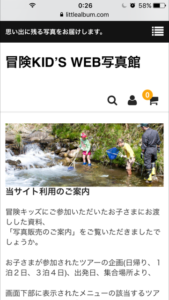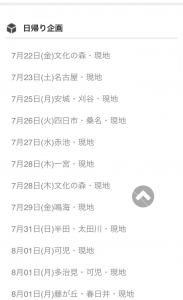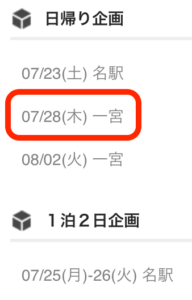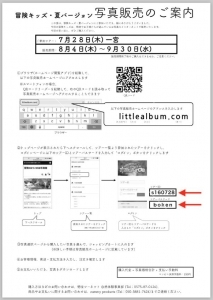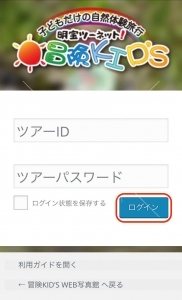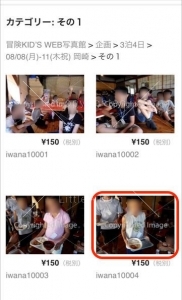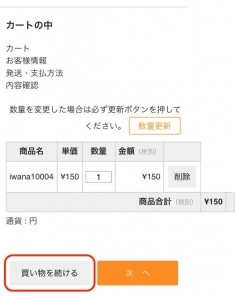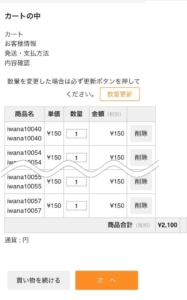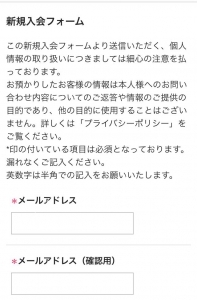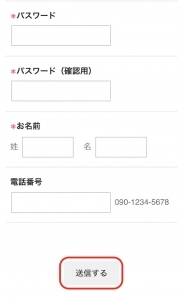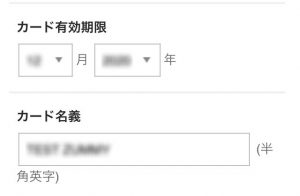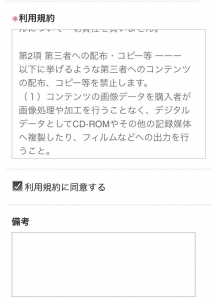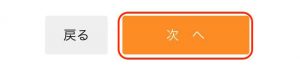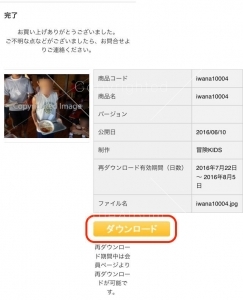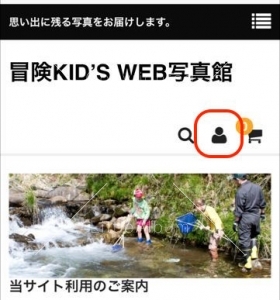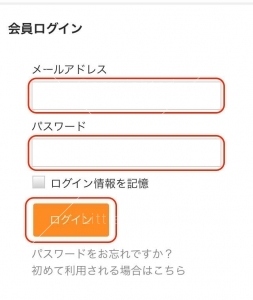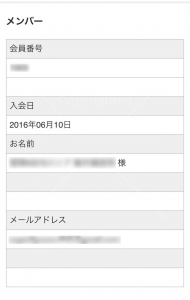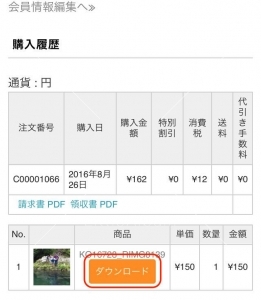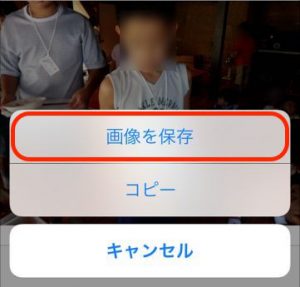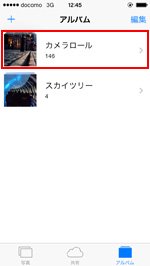画像はスマートフォン画面のものを掲載しています。
- 手順0. 必要なものを揃える
- 手順1. 写真を選ぶ
※ご要望にお応えして、利用ガイドを動画にしました!
(会員情報登録は別の動画で説明しています)
- 手順2. お客様情報を入力する
※ご要望にお応えして、利用ガイドを動画にしました!
- 手順3. 発送・支払情報を入力する
- 手順4. 注文内容を確認、お支払いをする
- 手順5. 写真をダウンロード(お使いのパソコンやスマートフォンに保存)する
手順0.必要なものを揃えるよくある質問
|
(1)
お支払いに必要となるクレジットカードを手元に用意する 携帯電話以外のメールアドレスからも受信できるように、設定しておく プリント写真が郵送されるのではなく、写真データをダウンロードするので |
手順1.写真を選ぶよくある質問
手順2.お客様情報を入力するよくある質問
手順3. 発送・支払情報を入力するよくある質問
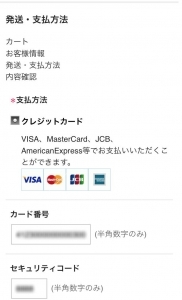 |
(1) 赤字の「*」が表示されている必須項目(支払方法、利用規約への同意)、 クレジットカード情報(クレジットカード番号、セキュリティコード、 有効期限、カード名義)を入力し、[次へ]ボタンをクリックする
|
手順4. 注文内容を確認するよくある質問
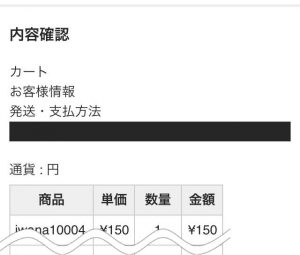 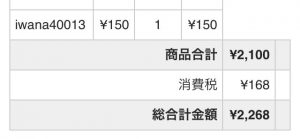  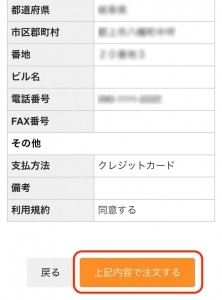 |
(1) 注文する写真、お客様情報、発送・支払方法に間違いが無いことを確認し、 [上記内容で注文する]ボタンをクリックして注文を確定させる |
手順5. 写真をダウンロード(お使いのパソコンやスマートフォンに保存)するよくある質問